라즈베리파이 제로W(Raspberry Pi Zero W) 설치 하기 (Raspberry Pi OS Lite)
처음 라즈베리파이를 사용하기 시작 한 2015년 당시 라즈베리파이2 제품을 사용 중이었는데, 5년 간 사용하다가 갑자기 망가져서 대체품을 찾고 있었다.
높은 사양이 필요없었기에 2020년 라즈베리파이 제로W를 구있했고, 기존 라즈베리파이2 처럼 아치리눅스ARM을 설치해서 사용했다.
그러나 얼마 전 32비트 플랫폼 지원이 중단되었고, 다시 라즈베리파이 OS를 설치했다.
우선 몇 년간 저장되어있던 자료 및 설정 파일 부터 백업 했다.
라즈베리파이는 리눅스 기반 OS를 사용하기 때문에, PC 데스크탑에서도 리눅스를 사용하면 관리가 수월하다.
몇 년에 동안 안정적으로 쓰다가 시스템을 새로 설치하는 경우 돌발상황이 생길 수 있기 때문에 초기 세팅 작업 기록을 남겨서 도움이 되고자 한다. 지극히 개인적인 기록인 셈이다.
 |
| 케이스를 사용하면 충격방지도 되고, 훨씬 깔끔해보인다. |
- 준비물 -
1. 라즈베리파이 제로W, 전용케이스
2. 휴대폰충전기 5V 1A이상 + 마이크로5pin 충전케이블
3. OTG 용 USB허브 (유선 이더넷까지 포함된 USB허브로 구입했다)
 |
| 마이크로SD 카드 장착 후 케이스에 결합한 모습 |
 |
| OTG USB허브는 필수는 아니다, 그러나 있으면 편리하다. |
4. MicroSD카드 (최대한 용량이 크고, 배속이 빠른게 좋다)
현재 라즈베리파이 OS 설치는 전용 Imager 프로그램을 이용하므로 편리해졌다.
사용하는 OS에 맞는 설치 프로그램을 이용하면 된다.
설치 할 때 선택한 OS 이미지를 다운로드해서 SD카드에 바로 설치해준다.
나는 모니터 없이 설정해야 하는데, 이런 경우 WiFi 설정을 Imager 프로그램에서 미리 할 수 있다.
 |
| 전원 및 OTG 포트에 허브를 연결한 모습 |
라즈베리파이 OS부터 다른 OS 설치 옵션도 선택 할 수 있다. 라즈베리 파이는 데스크탑 처럼 사용 할 수도 있지만, 나는 서버로 쓰기 때문에 GUI가 빠져있는 Lite 버젼을 선택했다.
 |
| Pi Imager를 실행 시킨 모습 |
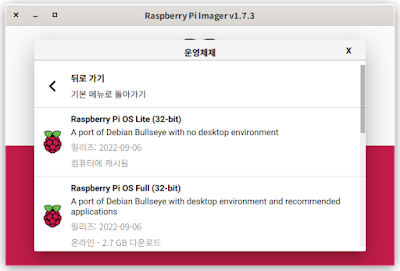 |
| 원하는 OS 이미지를 설치 할 수 있다. |
 |
| 호스트네임, SSH, WiFi 설정을 할 수 있다. |
만약 OS 설치 중 오류가 생긴 경우 SD카드의 파티션 정보를 깨끗하게 날려주고 다시 설치한다. 간혹 사용중이던 SD카드에 설치 할 때 문제가 발생한다. 비어있는 상태로 작업해야 오류가 나는 것을 예방 할 수 있다. (윈도우에서 NTFS, FAT 등으로 포맷하지 말고, 파티션만 삭제하는게 좋다)
나는 설치 완료 후 SSH로 파이에 접속했는데, 처음에는 접속에 성공했지만, 두번째 접속을 시도 하자, 접속에 실패했다. 원인은 알 수 없었지만 WiFi 연결 문제가 생겨서 결국..
 |
| 유선 이더넷이 포함된 USB OTG 허브를 이용했다. |
유선 이더넷 포트가 달린 USB허브를 이용해 연결한 뒤, SSH로 접속해서 raspi-config 를 실행 후 WiFi 설정을 다시 하니, SSH 접속이 가능했다.
 |
| 리눅스 터미널에서 raspi-config 실행 모습 |
접속이 되면 나머지는 리눅스 터미널에서 작업하는 것처럼 하면 된다.
raspi-config에서도 기본적인 것들은 설정 할 수있는데, 한글 로케일 설정 부터 했다.
ko_KR.UTF-8,
ko_KR.EUC-KR
2가지 모두 로케일 설정을 했다.
UTF-8은 최근 리눅스 환경에서 보통 쓰이는 로케일이고,
EUC-KR은 윈도우에서 사용하므로 둘 다 사용하는게 좋다.
패키지를 전체적으로 업그레이드 해주는게 좋은데,
/etc/apt/sources.list에서 한국미러링 서버를 설정해주면 업데이트 속도가 빠르다.
deb http://ftp.kaist.ac.kr/raspbian/raspbian/ bullseye main contrib non-free rpi
라즈베리파이OS는 데비안 기반이므로 apt update, apt upgrade 를 한번 해준다.
패키지 업데이트가 끝나면 사용할 패키지를 설치해주면 된다.
apt install 명령어를 사용하면 된다.
systemctl enable serial-getty@ttyUSB0 (시리얼 터미널 활성화)
systemctl start serial-getty@ttyUSB0 (시리얼 터미널 시작)
systemctl status serial-getty@ttyUSB0 (작동 상태 확인)
/etc/systemd/system/getty.target.wants/serial-getty@ttyUSB0.service 파일 수정
ExecStart=-/sbin/agetty 57600 %i vt100 으로 설정파일을 수정했다.
(터미널에서 시리얼포트 속도를 57600 BPS, VT100 터미널을 사용하기 때문이다)
2022년 DOS를 통해 라즈베리파이에 접속했다. DOS는 아직도 죽지 않았다.
 |
| DOS 터미널에서 라즈베리파이에 접속한 모습 가상머신이 아니다. |
 |
| w3m 으로 위키 접속한 모습 |
 |
| samba 서비스 상태 확인하는 모습 |
 |
| 라즈베리파이 터미널 접속 모습 |
윈도우와 공유폴더 설정을 위해 samba 서비스를 실행해준다.
samba 설정은 미리 설정파일을 준비해두었기 때문에 서비스만 활성화 하면 된다.
systemctl enable smbd.service (samba 서비스 활성화)
smbpasswd -a 사용하는 계정명 으로 계정 비밀번호 맞춰줌
systemctl start smbd.service (samba 서비스 시작)
이제 윈도우에서 네트워크 공유폴더에 접근 할 수 있으면 성공이다.
각종 설정파일 .bashrc .emacs 등을 복원시켜주고 작업은 마무리 되었다.